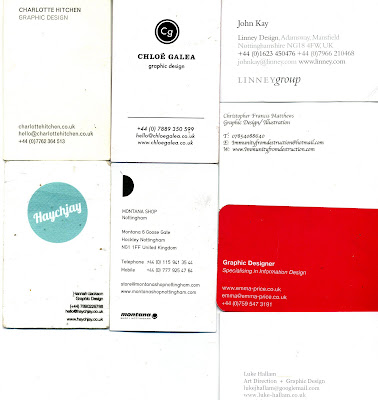

Looking at previous business cards I had collected for inspiration for myself.





















The 10 winners:
Best Game: Angry Birds
Best Fashion: eBay Fashion
Best Lifestyle: Amazon
Best Money Saving: Skype
Best Music: Spotify
Best Photography: Adobe Photoshop
Best Sport: Sky Sports News
Best Time Saver: Google Maps
Best Time Waster: Facebook
Best Travel: TripAdvisor
App of the Year: Angry Birds
To make your iPad application stand out, concentrate on ways to amplify the user experience, without diluting the main task with extraneous features.
Use a popover to enable actions or provide tools that affect onscreen objects. A popover can display these actions and tools temporarily on top of the current screen, which means people don’t have to transition to another screen to get them. For example, Mail in portrait orientation uses a popover to display the account, mailbox, and message list hierarchy.

For iPad, think of ways to allow more than one person to use your app on the same device. For example, two people might be able to play a game on opposing sides of an onscreen board. Or a band application might allow different people to play different instruments together on a single device.
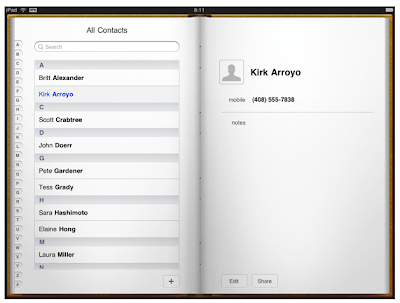
On iPhone, people instantly know what the Voice Memos app does, and how to use it, because it presents a beautifully rendered focal image (the microphone) and realistic controls.

Think of the objects and scenes you design as opportunities to communicate with users and to express the essence of your app. Don’t feel that you must strive for scrupulous accuracy. Often, an amplified or enhanced portrayal of something can seem more real, and convey more meaning, than a faithful likeness.
Use appropriate animation to further enhance realism in your application. In general, it’s more important to strive for accuracy in movement than in appearance. This is because people accept artistic license in appearance, but they can feel disoriented when they see movement that appears to defy physical laws. As much as possible, make sure your virtual views and controls mimic the behavior of the physical objects and controls they resemble. Convincing animation heightens people’s impression of your application as a tangible, physical realm in which they want to spend time.
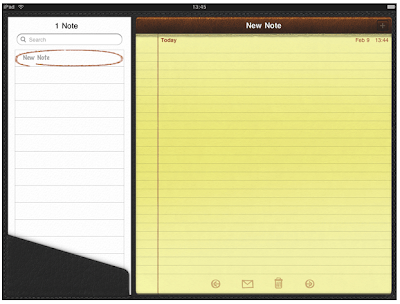
When appropriate, create high-resolution artwork. In most cases, scaling up your artwork is not recommended as a long-term solution. Instead, try creating your artwork in a dimension that is larger than you need, so you can add depth and details before scaling it down. This works especially well when the dimension of the original art file is a multiple of the dimension you need. Then, if you also use an appropriate grid size in your image-editing application, you’ll be able to keep the scaled-down art file crisp and reduce the amount of retouching and sharpening you need to do.
Ensure that your launch images and application icon are high quality. For guidelines on how to create these, see “Custom Icon and Image Creation Guidelines.”
Remove hard-coded values that identify screen dimensions. This is particularly important if you want your app to run on different iOS-based devices.
Controls should look tappable. iOS controls, such as buttons, pickers, and sliders, have contours and gradients that invite touches.
App structure should be clean and easy to navigate. iOS provides the navigation bar for drilling down through hierarchical content, and the tab bar for displaying different peer groups of content or functionality.
User feedback should be subtle, but clear. iOS apps often use precise, fluid animations to show the results of user actions. iOS apps can also use the activity indicator and the progress view to show status, and the alert to give users warnings or other critical information.
If you’re planning to develop an app that runs on iPhone and iPad, you need to adapt your design to each device. Here is some guidance to help you do this:
Mold the UI of each app version to the device it runs on. Most individual UI elements are available on both devices, but overall the layout differs dramatically.
Adapt art to the screen size. Users tend to expect more high-fidelity artwork in iPad apps than they do in iPhone apps. Merely scaling up an iPhone app to fill the iPad screen is not recommended.
Preserve the primary functionality of your app, regardless of the device it runs on. Even though one version might offer a more in-depth or interactive presentation of the task than the other, it’s important to avoid making users feel that they’re choosing between two entirely different apps.
Go beyond the default. Unmodified iPhone apps run in a compatibility mode on iPad by default. Although this mode allows people to use an iPhone app on iPad, it does not give them the device-specific experience they want.
Focus your app. Websites often greet visitors with a large number of tasks and options from which they can choose, but this type of experience does not translate well to iOS apps. iOS users expect an app to do what it advertises, and they want to see useful content immediately.
Make sure your app lets people do something. People might enjoy viewing marketing content in the websites they visit, but they expect to accomplish something in an app.
Design for touch. Don’t try to replicate web UI design paradigms in your iOS app. Instead, get familiar with the UI elements and patterns of iOS and use them to showcase your content. Web elements you’ll need to re-examine include menus, interactions initiated by hovering, and links.
Let people scroll. Most websites take care to display the most important information in the top half of the page where it is seen first (“above the fold”), because people sometimes leave a page when they don’t find what they’re looking for near the top. But on iOS-based devices, scrolling is an easy, expected part of the experience. If you reduce font size or squeeze controls to fit your content into the space of a single device screen, you’re likely to end up with unreadable content and an unusable layout.
Relocate the homepage icon. Websites often display an icon that links to the homepage at the top of every webpage. iOS apps don’t include homepages, so this behavior is unnecessary. In addition, iOS apps allow people to tap the status bar to quickly scroll back to the top of a long list. If you center a tappable home icon at the top of the screen, it’s very difficult for users to tap the status bar instead.
For example, imagine an app that enables phone calls. Now imagine that instead of a keypad, the app displays a beautiful, realistic rotary dial. The dial is meticulously rendered, so users both appreciate its quality and instantly know how to use it. The dial behaves realistically, so users delight in making the dialing gesture and hearing the distinctive sounds. But for users who often need to call numbers that are not in Contacts, initial appreciation of the experience soon gives way to frustration, because using a rotary dial is much less efficient than using a keypad. In an app that is designed to help people make phone calls, this beautiful custom UI is a hindrance
As much as possible, avoid increasing the user’s cognitive burden. Users are familiar with the appearance and behavior of the standard UI elements, so they don’t have to stop and think about how to use them. When faced with elements that do not look or behave at all like standard ones, users lose the advantage of their prior experience. Unless your unique elements make performing the task easier, users might dislike being forced to learn new procedures that don’t transfer to any other apps.
Be internally consistent. The more custom your UI is, the more important it is for the appearance and behavior of your custom elements to be consistent within your app. If users take the time to learn how to use the unfamiliar controls you create, they expect to be able to rely on that knowledge throughout your app.
Always defer to the content. Because the standard elements are so familiar, they don’t compete with the content for people’s attention. As you customize your UI, take care to ensure that it does not overshadow the content people care about. For example, if your app allows people to watch videos, you might choose to design custom playback controls. But whether you use custom or standard playback controls is less important than whether the controls fade out after the user begins watching the video and reappear with a tap.
Think twice before you redesign a standard control. If you plan on doing more than customizing a standard control, make sure your redesigned control provides as much information as the standard one. For example, if you create a button that doesn’t have the rounded, dimensional appearance people associate with buttons, people might not realize that it’s tappable. Or, if you create a switch control that does not show where the opposite value is, people might not realize that it’s a two-state control.
Be sure to thoroughly user-test custom UI elements. During testing, closely observe users to see if they can predict what your elements do and if they can interact with them easily. If, for example, you create a control that has a hit target smaller than 44 x 44 points, people will have trouble activating it. Or, if you create a view that responds differently to a tap than it does to a swipe, be sure the functionality the view provides is worth the extra care people have to take when interacting with it.
For example, imagine that your initial idea is to develop an app that helps people shop for groceries. As you think about this activity, you come up with a list of related tasks (potential features) that users might be interested in, such as:
Creating lists
Getting recipes
Comparing prices
Locating stores
Annotating recipes
Getting and using coupons
Viewing cooking demos
Exploring different cuisines
Finding ingredient substitutions
Apart from the likelihood that your users are mobile and that they expect beautiful graphics, simple interactions, and high performance, what distinguishes them? In the context of the app you’re planning, what is most important to your users? Using the grocery-shopping example, you might ask whether your users:
Usually cook at home or prefer ready-made meals
Are committed coupon-users or think that coupons aren’t worth the effort
Enjoy hunting for speciality ingredients or seldom venture beyond the basics
Follow recipes strictly or use recipes as inspiration
Buy small amounts frequently or buy in bulk infrequently
Want to keep several in-progress lists for different purposes or just want to remember a few things to buy on the way home
Insist on specific brands or make do with the most convenient alternatives
Tend to buy a similar set of items on each shopping trip or buy items listed in a recipe
Mobile users have neither the time nor the desire to read through a lot of help content before they can benefit from an application. What’s more, help content takes up valuable space to store and display.
iOS-based devices and their built-in applications are intuitive and easy to use, so people don’t need onscreen help content to tell them how to use the device or the apps. This experience leads people to expect all iOS apps to be similarly easy to use.
Gestures
People make specific finger movements, called gestures, to operate the unique Multi-Touch interface of iOS-based devices. For example, people tap a button to activate it, flick or drag to scroll a long list, or pinch open to zoom in on an image.
The Multi-Touch interface gives people a sense of immediate connection with their devices and enhances their sense of direct manipulation of onscreen objects.
People are comfortable with the standard gestures because the built-in applications use them consistently. Their experience using the built-in apps gives people a set of gestures that they expect to be able to use successfully in most other apps.
People often launch apps from the Home screen, so they tend to expect all apps to start in the same orientation. Because of the different ways iPhone and iPad display the Home screen, this expectation affects apps in different ways:
On iPhone and iPod touch, the Home screen is displayed in one orientation only, which is portrait, with the Home button at the bottom. This leads users to expect iPhone apps to launch in this orientation by default.
On iPad, the Home screen is displayed in all orientations, so users tend to expect iPad apps to launch in the device orientation they’re currently using.
The display of an iOS-based device is at the heart of the user’s experience. Not only do people view beautiful text, graphics, and media on the display, they also physically interact with the Multi-Touch screen to drive their experience (even when they can’t see the screen).
Although displays of different dimensions and resolutions can have different effects on user experience with an app, some effects apply to all iOS-based devices:
The comfortable minimum size of tappable UI elements is 44 x 44 points.
The quality of app artwork is very apparent.
The user’s focus is on the content.
iOS-based devices have the following screen sizes:

